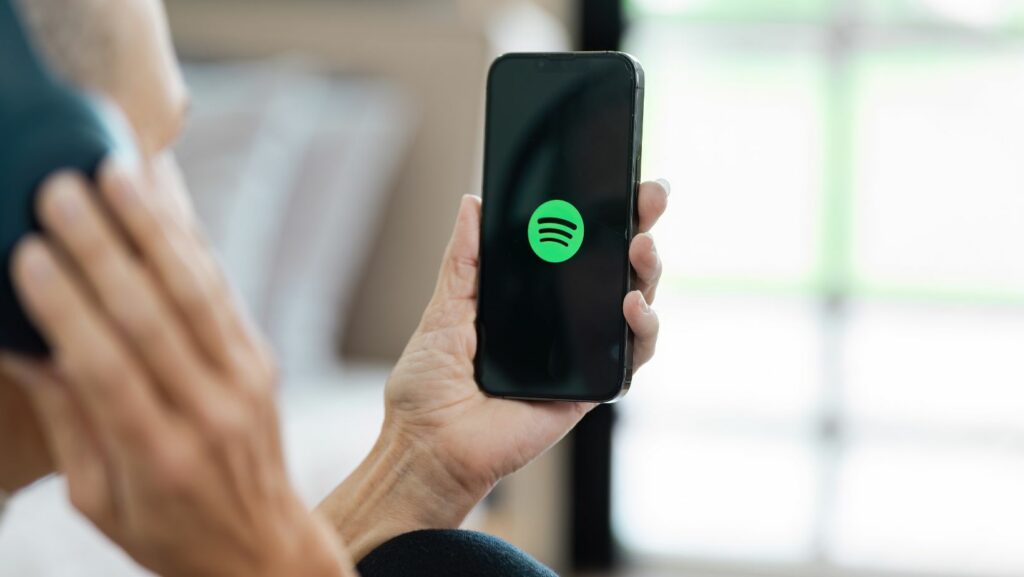In the world of music streaming, Spotify stands out as a favorite for millions, offering endless possibilities for music lovers to create personalized playlists. However, as these playlists grow, they can become a bit chaotic, leaving users searching for that perfect song amidst the clutter. Reordering your Spotify playlists can transform your listening experience, making it smoother and more enjoyable.
Understanding how to efficiently reorder playlists is essential for anyone looking to enhance their Spotify experience. Whether it’s organizing by mood, genre, or even tempo, having a well-ordered playlist can make all the difference. With a few simple steps, users can easily take control of their playlists, ensuring their favorite tunes are always at their fingertips.
How to Reorder Spotify Playlists
Reordering Spotify playlists on mobile enhances a user’s music experience by organizing tracks based on their preferences. Here’s how to achieve this on Android and iOS.
Step-by-Step Guide for Android
- Open Spotify App: Launch the Spotify app and sign in.
- Navigate to Your Library: Tap “Your Library” at the bottom screen.
- Select Playlist: Choose the playlist to reorder from the list.
- Edit Playlist: Tap the three dots icon, then select “Edit Playlist.”
- Reorder Songs: Press and hold on a song, then drag it to the desired position.
- Save Changes: After positioning songs, tap “Save” to update the playlist order.
- Launch App: Open the Spotify app and log in.
- Access Library: Select “Your Library” at the bottom.
- Choose Playlist: Locate the playlist for reordering.
- Edit Option: Tap the three dots, then choose “Edit Playlist.”
- Drag and Drop: Press and hold the three-line icon next to a song, drag to reorder.
- Finalize Order: Confirm changes by pressing “Done” to save the new arrangement.
These steps ensure quick and easy adjustments to playlist order on mobile devices.
How to Reorder Spotify Playlists on Desktop
Reordering playlists on Spotify’s desktop app enhances user experience. Users benefit from a clean, organized collection by positioning songs according to preference.
Using Drag and Drop
To reorder songs on desktop, users open Spotify and navigate to “Your Library.” After selecting a playlist, the process becomes straightforward. Users click and hold a song, then drag it to the desired spot within the list. This feature provides a visual arrangement method, streamlining playlist customization.
Exploration of additional organization options occurs via playlist settings. Users click on the three-dot menu next to the playlist title. Within this menu, “Edit Details” appears, allowing title, description, or cover image modifications. Although settings don’t directly reorder songs, they support customized playlist identity.
Common Issues and Solutions
Inconsistent Song Order Across Devices: Sometimes users notice that playlist order differs between mobile and desktop. This may occur if changes aren’t synced properly. They should ensure the Spotify app is updated on all devices. Logging out and back in can also resolve the issue.
Reordering Limitations: Users face difficulties when they can’t reorder songs in collaborative playlists. Spotify doesn’t allow changing the order in these playlists. To modify, they must first copy it to their personal library, then reorder.
Playlist Not Saving Changes: Occasionally, saved changes are not reflected. This happens if multiple devices are connected. Verifying that only one playlist editing session is open can help. Checking internet connectivity can also solve this problem.
Dragging and Dropping Not Working: The drag-and-drop function may become unresponsive. Restarting the Spotify app typically restores functionality. If the problem persists, clearing cache and ensuring the device’s software is current might help.
Tips for Organizing Playlists
Reordering Spotify playlists can significantly enhance the listening experience by making it easier to find and enjoy favorite tracks. Users can benefit from organizing playlists by mood, genre, or tempo, creating a seamless flow of music that matches any occasion. Leveraging the drag-and-drop feature on both mobile and desktop platforms allows for quick and efficient adjustments, ensuring playlists are always in perfect order. Additionally, customizing playlist settings like titles, descriptions, and cover images adds a personal touch, making each playlist truly unique. By following these strategies, users can transform their Spotify library into a well-organized musical haven.