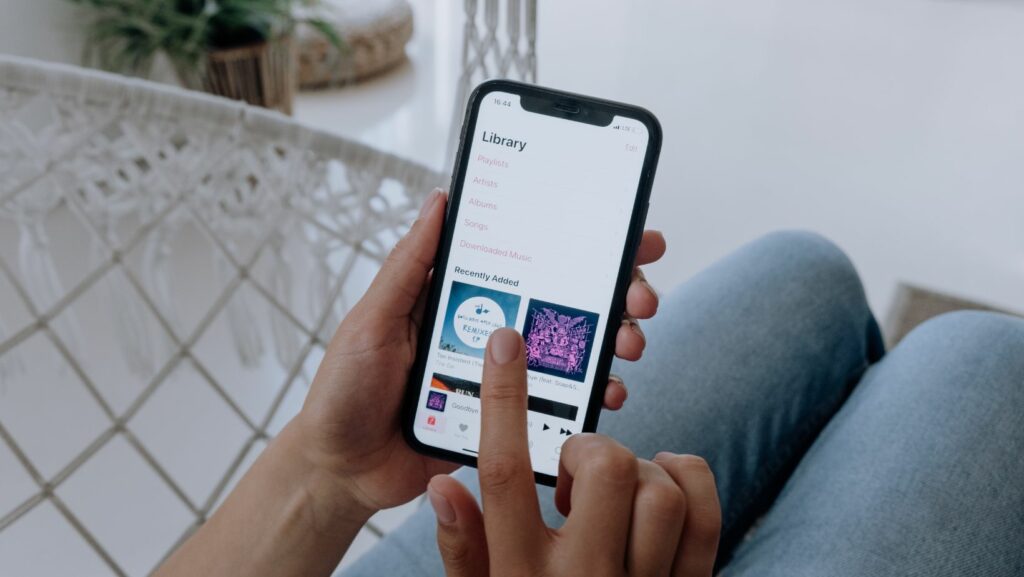In the vibrant world of music streaming, Spotify reigns supreme, offering users an expansive library of tunes at their fingertips. Yet, with countless playlists for every mood and occasion, managing them can become a bit overwhelming. Whether it’s combining workout jams with road trip anthems or merging chill vibes with study tracks, learning how to merge playlists on Spotify can streamline your listening experience.
For music enthusiasts, merging playlists isn’t just about convenience—it’s about crafting the perfect soundtrack for life’s moments. By seamlessly integrating different playlists, users can create a personalized music journey that resonates with their unique tastes. This process, while seemingly complex, is surprisingly straightforward when you know the right steps.
Understanding how to efficiently merge playlists ensures you spend less time managing your music and more time enjoying it. Dive into this guide to discover the simple steps to harmonize your Spotify playlists and elevate your listening adventure.
Understanding Spotify Playlists
 Spotify playlists serve as curated collections of songs. Users can create, manage, and share these playlists to customize their listening experience. With millions of songs available, playlists help organize music according to themes, moods, genres, or personal preferences. They can be private or public, with public playlists accessible to any Spotify user. Featured playlists from Spotify and user-generated collections enhance discovery for fans seeking new tracks.
Spotify playlists serve as curated collections of songs. Users can create, manage, and share these playlists to customize their listening experience. With millions of songs available, playlists help organize music according to themes, moods, genres, or personal preferences. They can be private or public, with public playlists accessible to any Spotify user. Featured playlists from Spotify and user-generated collections enhance discovery for fans seeking new tracks.
Playlists can be collaborative, allowing multiple users to add or remove songs. This feature fosters shared musical experiences among friends or communities. Users can also follow playlists to stay updated on any changes or additions. Understanding the playlist framework is essential to enhance listening habits and seamlessly merge playlists for a more cohesive music library.
How to Merge Playlists on Spotify
Merging playlists on Spotify creates a personalized and cohesive music library. The process varies slightly depending on the device in use.
Using PC or Mac
Open Spotify and log in. Access the playlists by selecting “Your Library” from the sidebar. To merge, create a new playlist, name it, and open the first playlist to combine. Select all songs using “Ctrl + A” on Windows or “Cmd + A” on Mac, then right-click any song in the selection, choose “Add to Playlist”, and select the newly created playlist. Repeat for other playlists. Check the merged playlist to ensure all tracks are included. This method allows efficient management of large music collections.
Using Mobile Devices
 Launch the Spotify app and sign in. Tap “Your Library” to view playlists. To merge, create a new playlist by tapping the “+” icon, entering a name, and saving. Open the first playlist, tap “Select All” or choose songs individually, then tap “Add to Playlist” and pick the new playlist. Repeat for additional playlists. Review the merged playlist to confirm all desired tracks. This approach offers a streamlined way to customize playlists directly from mobile devices.
Launch the Spotify app and sign in. Tap “Your Library” to view playlists. To merge, create a new playlist by tapping the “+” icon, entering a name, and saving. Open the first playlist, tap “Select All” or choose songs individually, then tap “Add to Playlist” and pick the new playlist. Repeat for additional playlists. Review the merged playlist to confirm all desired tracks. This approach offers a streamlined way to customize playlists directly from mobile devices.
Tips for Organizing Merged Playlists
Efficient organization of merged playlists enhances the Spotify experience. Custom names and structured categories simplify music library navigation.
Naming Conventions
Clear playlist names improve navigation. Use descriptive titles incorporating genres, themes, or moods, like “Chill Vibes” or “Workout Hits.” Including specific time markers, such as “Summer 2023 Mix,” provides context and relevance.
Categorization Strategies
Grouping playlists minimizes clutter. Separate playlists by genre, mood, or activity, creating sections like “Rock Classics” or “Relaxation.” Implement subcategories for even more refined organization, ensuring easier access to desired tracks.
Common Issues and Troubleshooting
 Merging playlists on Spotify can sometimes present challenges, but knowing how to troubleshoot common issues can make the process smoother. Users might encounter problems with playlist visibility, especially if they’re dealing with private or collaborative playlists. Ensuring the correct privacy settings can help avoid confusion.
Merging playlists on Spotify can sometimes present challenges, but knowing how to troubleshoot common issues can make the process smoother. Users might encounter problems with playlist visibility, especially if they’re dealing with private or collaborative playlists. Ensuring the correct privacy settings can help avoid confusion.
Another potential issue is the accidental duplication of songs when merging playlists. Regularly checking for duplicates and using Spotify’s built-in tools to remove them can keep playlists tidy. Technical glitches might also arise, such as app crashes or syncing problems between devices. Keeping the app updated and restarting it can resolve many of these issues.