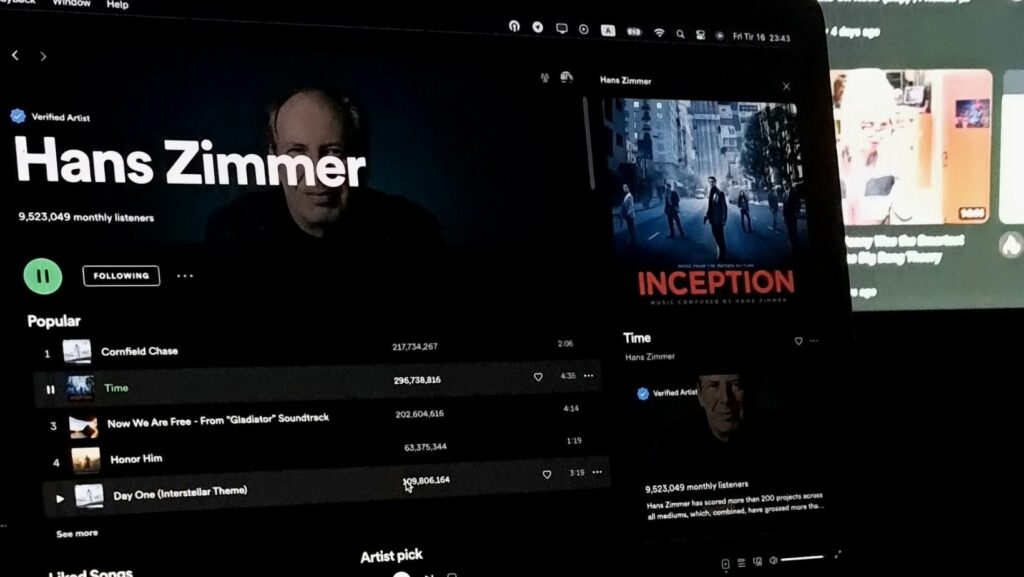In the ever-evolving world of music streaming, Spotify stands out as a favorite for millions of users. With its vast library and personalized playlists, it’s easy to curate an endless array of musical collections. However, as tastes change and new songs emerge, some playlists may no longer resonate. Knowing how to delete these playlists can help keep your Spotify experience fresh and clutter-free.
Deleting a playlist on Spotify isn’t just about tidying up; it’s about making room for new discoveries and ensuring your library reflects your current preferences. Whether you’re using the mobile app or desktop version, the process is straightforward and quick. This guide will walk you through each step, ensuring you can manage your playlists with ease and confidence. By mastering this simple task, users can enjoy a more streamlined and enjoyable listening experience on Spotify.
Understanding Spotify Playlists
Spotify playlists are curated collections of songs that  users create or subscribe to for personalized listening experiences. They offer a way to categorize music based on mood, genre, or occasion, enhancing the way listeners engage with the platform.
users create or subscribe to for personalized listening experiences. They offer a way to categorize music based on mood, genre, or occasion, enhancing the way listeners engage with the platform.
Creating a Playlist: Users can generate playlists through the Spotify app or desktop platform by selecting preferred songs and adding them to a new or existing playlist. This allows listeners to tailor music selections according to specific themes or events.
Types of Playlists: Spotify classifies playlists into several categories, including those created by users, editorial selections, and algorithmically generated ones. Editorial playlists come from Spotify’s music experts, while algorithmic playlists like “Discover Weekly” use listening habits to suggest new tracks.
Managing Playlists: Users can adjust playlists by adding or removing tracks, changing names, or reorganizing the song order. Effective management keeps playlists relevant to current musical interests and avoids unnecessary clutter within the user’s library.
How Do You Delete Playlists on Spotify
Spotify users can easily manage and delete playlists to keep their music library tidy. Follow the process for deletion on both mobile and desktop platforms.
Using the Spotify Mobile App
 Open the Spotify app on a mobile device. In the “Your Library” tab, locate the playlist for deletion. Tap on the playlist’s name to access its details. Press the three-dot menu icon near the top of the screen. Scroll down and select “Delete Playlist” from the options. Confirm the action when prompted to remove the playlist permanently.
Open the Spotify app on a mobile device. In the “Your Library” tab, locate the playlist for deletion. Tap on the playlist’s name to access its details. Press the three-dot menu icon near the top of the screen. Scroll down and select “Delete Playlist” from the options. Confirm the action when prompted to remove the playlist permanently.
Launch the Spotify desktop application. In the left sidebar, find and click on the desired playlist. Right-click on the playlist’s name to reveal a dropdown menu. Select “Delete” from the menu options. Confirm the deletion in the pop-up window to permanently remove the playlist from the library.
Troubleshooting Common Issues
Users sometimes encounter issues when trying to delete playlists on Spotify. These problems can prevent successful deletion, causing frustration. Below are common issues and their solutions.
Can’t Find the Playlist
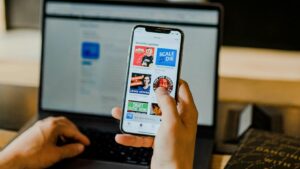 If a playlist isn’t visible, users might’ve accidentally removed it from their library or it might be part of collaborative or shared playlists that can’t be found in personal libraries.
If a playlist isn’t visible, users might’ve accidentally removed it from their library or it might be part of collaborative or shared playlists that can’t be found in personal libraries.
- Removed Playlists: Verify that the playlist isn’t mistakenly removed. Users should check the “Your Library” tab to confirm it’s still listed.
- Collaborative Playlists: Search using Spotify’s search bar, as collaborative playlists may not appear in personal collections.
- Offline Mode: Check that Spotify isn’t in offline mode, since playlists created or modified while offline may not sync correctly until back online.
Playlist Not Deleting
Occasionally, attempting to delete a playlist might not work due to technical glitches or app restrictions.
- App Update: Ensure the Spotify app is up-to-date. An outdated version may hinder playlist management functions.
- Cache Issues: Clear the app cache to rectify any temporary data affecting the deletion process. Access this option in the app settings.
- Account Sync: Log out and back in to sync the account network, rectifying any account-related discrepancies.
- Reattempt Deletion: Retry after performing these checks, as these steps resolve most common issues.